![]() Creating additional e-mail accounts (Identities):
Creating additional e-mail accounts (Identities):
In Pegasus, identities are the same as additional e-mail accounts for the same user (profile). Within each profile, you can switch between identities (e-mail accounts). If you've used other e-mail clients and are new to Pegasus, this may seem foreign to you.
To create additional identities (e-mail accounts), follow these steps:
On the Toolbar, click Tools and select Identities from the menu.
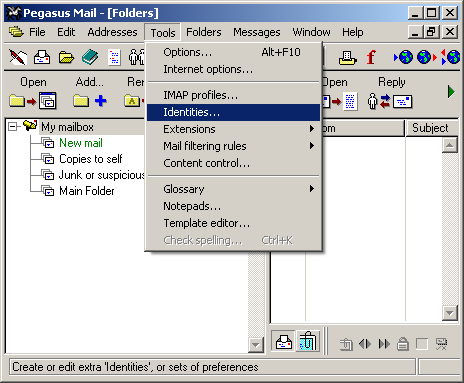
The Identities window appears.
Click the Add button.
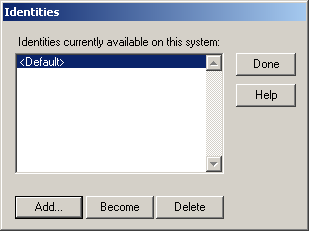
Name for new identity = Give the new identity a name.
Click OK.
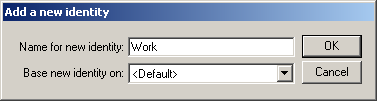
You now have a new identity; however, you need to create the account for it.
Highlight the new identity and click the Become button.
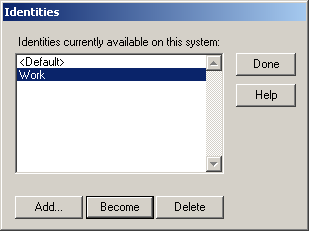
We return to the main Pegasus screen.
On the Toolbar, click Tools and select Internet options from the menu.
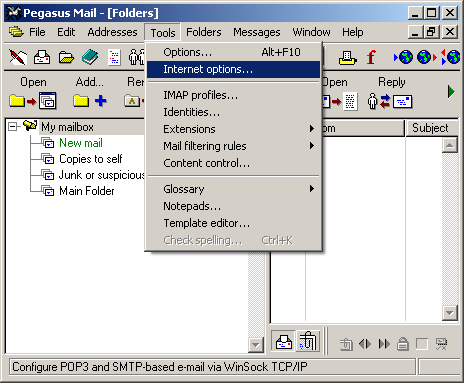
The old account information is still listed.
You can do one of the following:
1. You can click Start
Setup Wizard to create the new e-mail account. Click
here
to view the screenshots pertaining to the Start Setup Wizard.
2. You can edit the existing information (this won't affect the other
identity).
To edit the existing information, continue with the present tutorial.
My Internet e-mail address is = Enter your e-mail address.

Select the Receiving (POP3) tab.
In the first section, Check these POP3 hosts for mail, click the Add button.
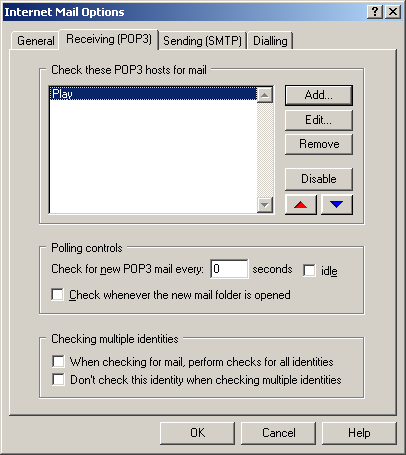
The POP3 mail download definitions window opens.
Click the New button.
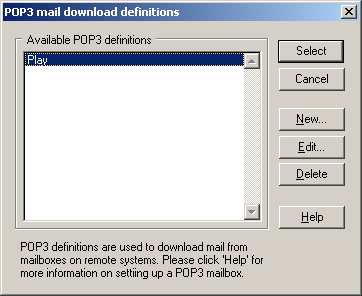
The Settings for retrieving mail (POP3) screen appears.
Enter a name for this definition = Give the account a name, i.e., Work, Home, John Boy, etc.
General settings for receiving mail via POP3:
Server host name = The Incoming (POP3) mail server usually follows this format: mail.ispname.com (or .net). Replace the "ispname.com (or .net)" with your ISP's name.
User name
=
Enter your e-mail username (everything before the @).
Password
= Enter the password to your e-mail account.
Important: Passwords are case-sensitive. Ensure your Caps Lock is NOT enabled.
Click the OK button to save the settings and to close the window.
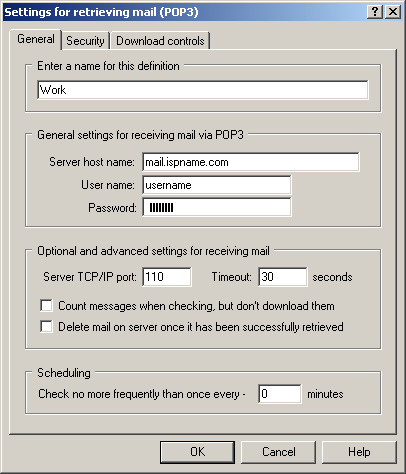
We return to the Internet Mail Options window.
Select the Sending (SMTP) tab.
Click the Add button.
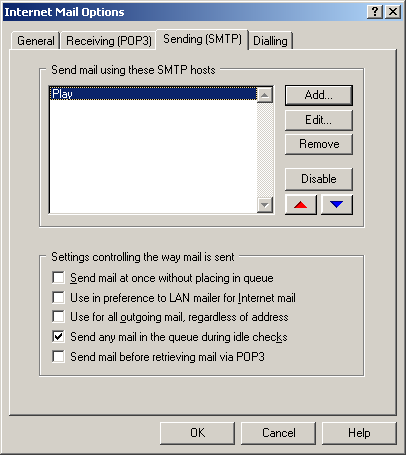
The SMTP definitions for sending mail window opens.
Click the New button.

The Settings for sending mail (SMTP) screen appears.
Enter a name for this definition = Give the account the same name you gave before, i.e., Work, Home, John Boy, etc.
General settings for sending mail via SMTP:
Server host name = The Outgoing (SMTP) mail server usually follows this format: mail.ispname.com (or .net). Replace the "ispname.com (or .net)" with your ISP's name.
Select the Security tab.
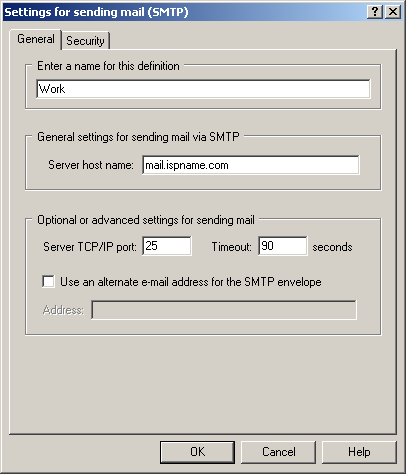
You must enable SMTP authentication to send e-mail. Without this, you will not be able to send. SMTP authentication helps prevent members of an ISP from spamming you and others.
To enable SMTP Authentication, do the following:
Toward the bottom of the window you'll see a section labeled SMTP Authentication.
SMTP Authentication:
Select the box labeled Login to the SMTP server using the following details.
Username
=
Enter your e-mail username (everything before the @).
Password = Enter the password to your e-mail
address.
Important: Passwords are case-sensitive. Ensure your Caps Lock is NOT enabled.
You're done.
Click the OK button when finished and close all open windows.
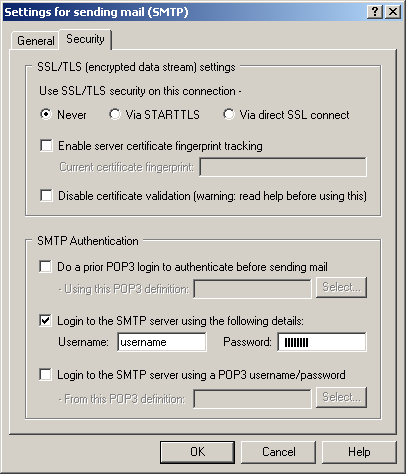
Links: Return to top