 Creating message filters:
Creating message filters: Creating message filters:
Creating message filters:
Message filters help you organize your e-mail before you read it or even see it. When configured, message filters will check your e-mail for names, words, senders, etc. and forward them to a specified folder or even delete the message for you.
There are a variety of filters you can create. In this example, we'll create a rule that deletes unwanted e-mail automatically. Follow these steps:
On the Toolbar, click Tools, select Mail filtering rules, and then Create/edit general rule set from the pop-out menu.
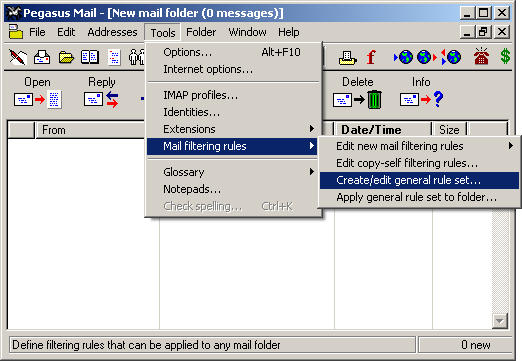
The Select a filtering rule set window opens.
Here you can modify, create, rename, and delete rules.
Click the New button to create a new filter.
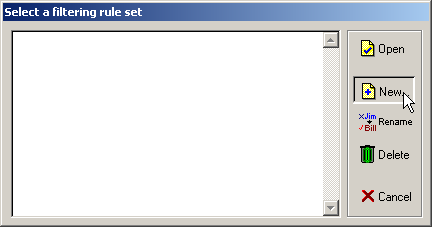
Long name for item = Give the new rule a name. In this example I gave the rule the name 'Bad E-mail'.
Click OK when finished.

The filter now appears in the box.
Highlight the filter and click the Open button.
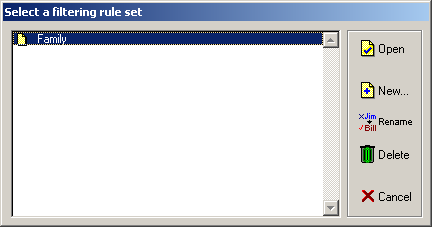
The following window appears:
Click the Add rule button to create a filter.
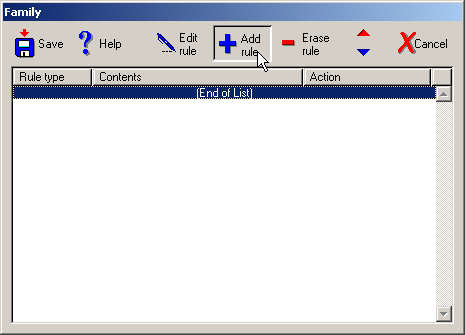
The Edit Rule window appears.
Type of rule = Select Standard header match from the menu.
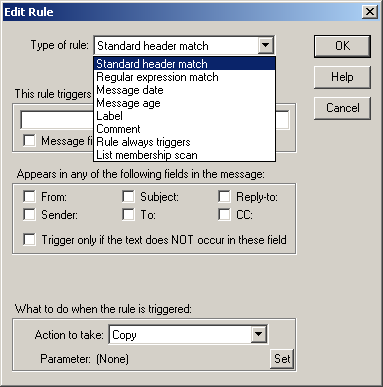
This rule triggers when the following text:
Enter an e-mail address of a family member.
Appears in any of the following fields in the message:
Select the options From and Sender from the available options.
What to do when the rule is triggered:
Action to take = Select the Move option from the menu.
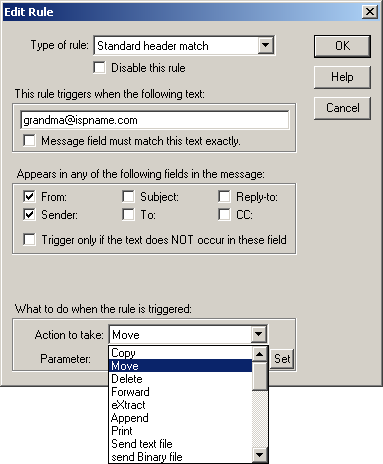
After select the Move option from the menu, the Select a mail folder window appears automatically.
Double click the mail folder to which you'd like to send the messages that follow this rule.
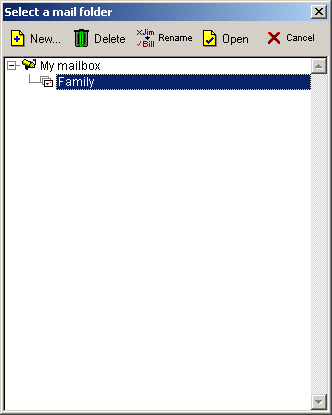
Parameter = The folder now appears as the parameter.
Click the OK button to close the window.
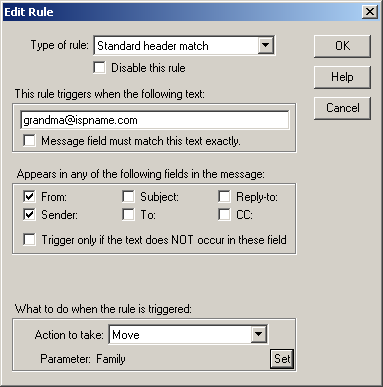
We return to the a window similar to the following:
Your new rule now appears in the window.
Click the Save button to save the filter you just created.
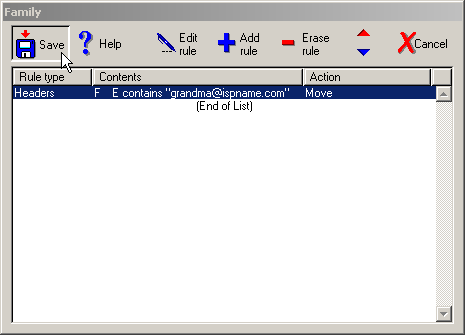
Links: Return to top