![]() Creating
message rules:
Creating
message rules:
Message rules can help you organize your e-mail messages as well as delete unwanted messages automatically. They work in conjunction with folders. To learn how to create folders, click the 'Folders' link above.
In this example we'll create a message filter that will allow Outlook to automatically send e-mail to a specified folder.
On the Toolbar, click Tools and select Rules Wizard from the menu.
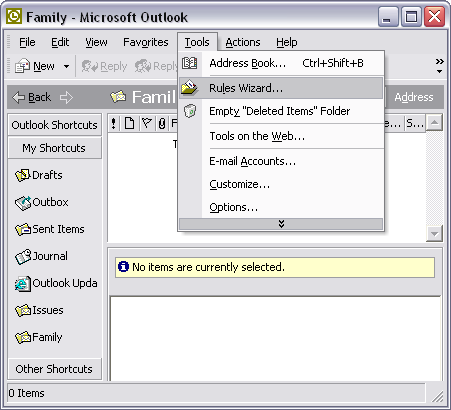
The Rules Wizard window appears.
Click the New button.
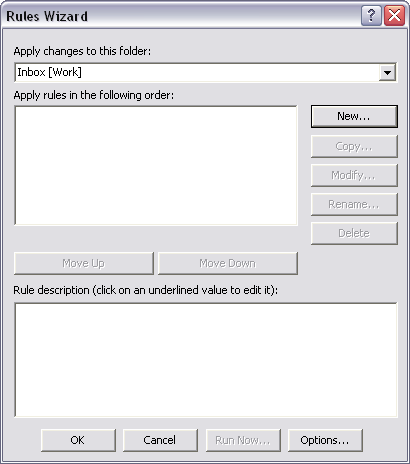
Select Start from a blank rule.
Highlight Check messages when they arrive.
Click Next.
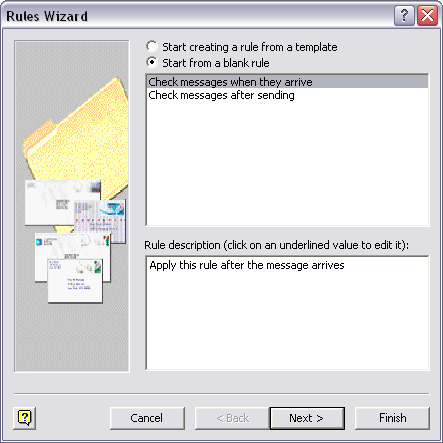
Note the two boxes.
In the upper box, scroll down until you find with specific words in the sender's address.
In the lower box, click specific words.
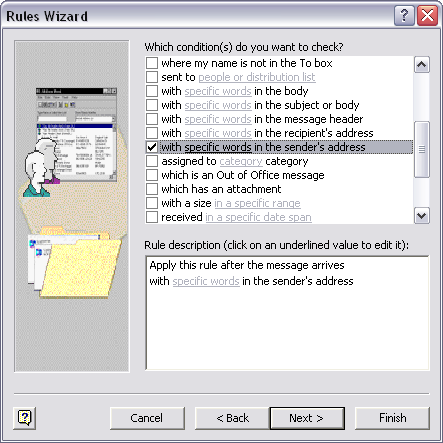
The Search Text window opens.
In the first field, enter, one at a time, the words for which you'd like Outlook to search. In this example, I entered 'Grandma'.
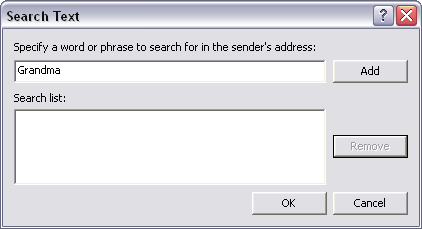
Click Add after each entry.
Click OK when finished.

Click Next to continue.
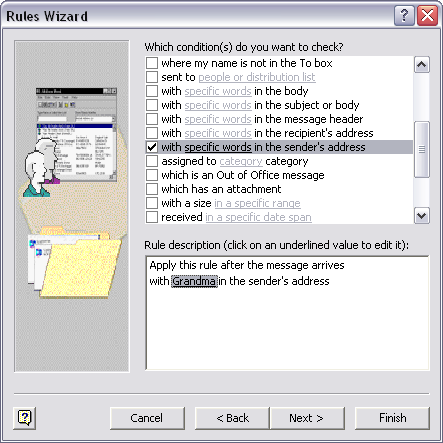
Now we'll stipulate what we'd like Outlook to do with the e-mails containing the words you entered.
In the upper box, select move it to the specified folder.
In the lower box, click specified.
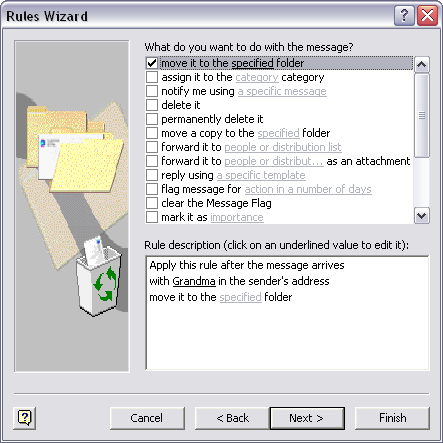
The following window appears:
Select the folder in which you'd like Outlook to place the e-mails. In this example, I selected the folder we created in the 'Folders' tutorial: 'Family'.
Click OK when finished.
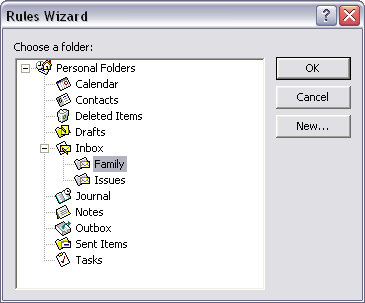
The rules is complete.
Click Finish.
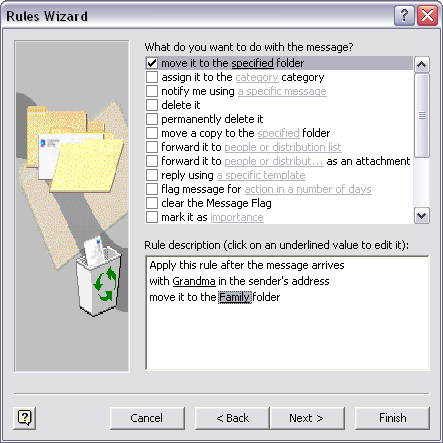
The window now displays the newly created message rule.
From this window you can create, modify, and remove any rules. There are a wide variety of rules you can create. Create as many as you need. Experiment.
Click OK when finished.
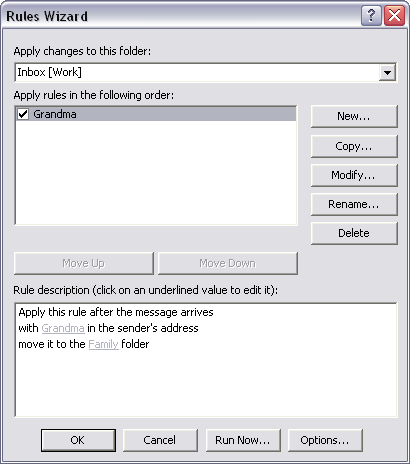
Links: Return to top