![]() Creating new e-mail
accounts:
Creating new e-mail
accounts:
Below is a tutorial on creating e-mail accounts. To create an e-mail account, do the following:
On the Toolbar, click Tools and select E-mail Accounts from the menu.
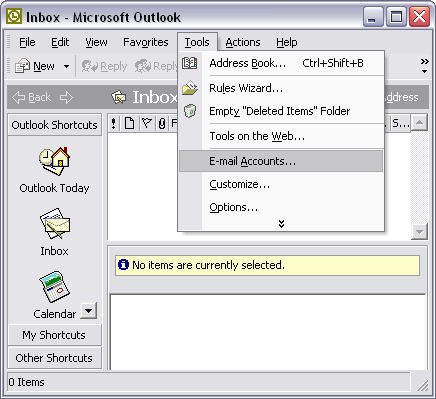
The E-mail Accounts window opens.
Select Add a new e-mail account.
Click Next to continue.
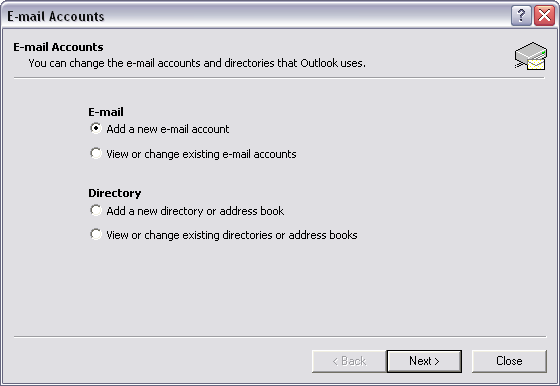
Select POP3.
Click Next to continue.
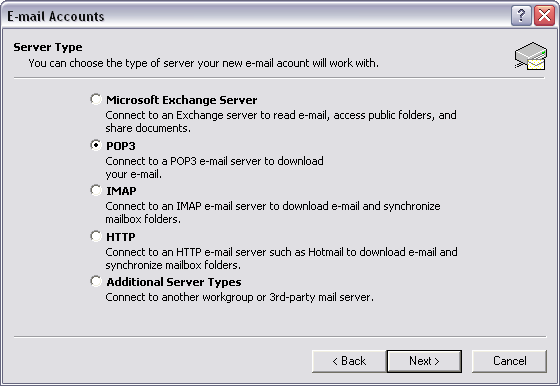
E-mail Settings Screen:
Your Name =
Enter your name.
E-mail Address = Enter your e-mail address.
User Name =
Enter your e-mail username (everything before the @).
Password = Enter the password to the e-mail account.
Important: Passwords are case-sensitive. Ensure your Caps Lock is disabled.
Check the box Remember password.
Incoming mail server (POP3) =
The Incoming (POP3) mail server usually follows this format: mail.ispname.com
(or .net). Replace the "ispname.com
(or .net)" with your ISP's name.
Outgoing mail server (SMTP) =
The Outgoing (SMTP) mail server usually follows this format: mail.ispname.com
(or
.net). Replace the "ispname.com
(or .net)" with your ISP's name.
Click the More Settings button.
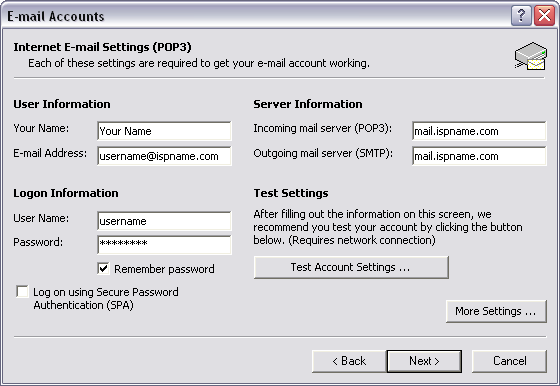
General tab:
Mail Account = Give the mail account a name. If you plan on making more than one e-mail account, be distinctive.
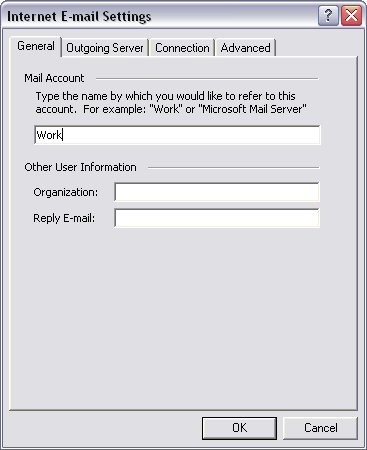
Select the Outgoing Server tab.
SMTP authentication is required to send e-mail. Without this enabled, you cannot send e-mail. You'll probably see error '550'. SMTP authentication helps deter would-be spammers from spamming you. It is as simple as entering a username and a password.
Check the box My outgoing server (SMTP) requires authentication.
Do any one of the following:
Select Use
same settings as my incoming mail server, or
Select Log
on using, and enter
User Name
=
Enter your e-mail username (everything before the @).
Password
= Enter the password of the e-mail account.
Important: Passwords are case-sensitive. Ensure the Caps Lock is disabled.
Check the box Remember password.
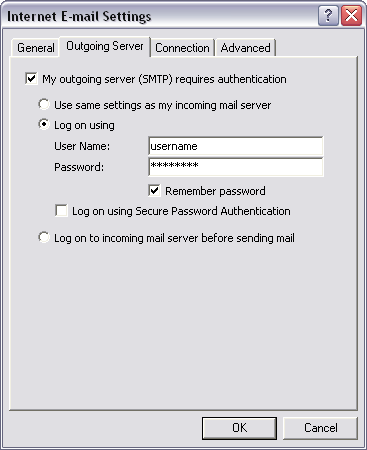
Enabling Outlook XP to connect to the Internet:
Select the Connection tab.
If enabled, when you launch Outlook XP, it can connect to the Internet using your dial-up connection. To enable this feature, do the following:
Select Connect using my phone line.
Use the following Dial-Up Networking connection = From the drop-down menu, select the Internet connection you'd like Outlook to use to connect to the Internet.
Click the OK button to save the configuration and to close the window.
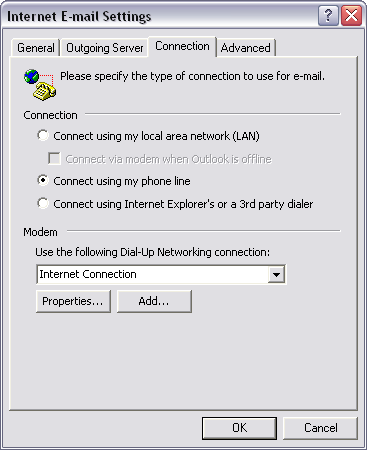
We return to the E-mail Accounts window.
Click the Next button to continue.
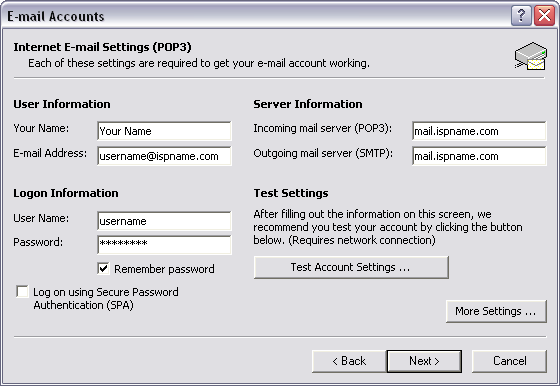
You're done.
Click Finish to complete the wizard.
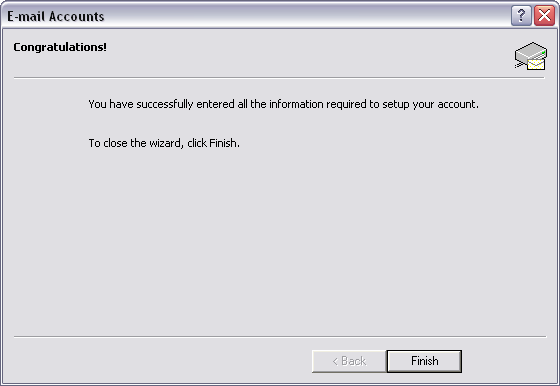
Links: Return to top