![]() Enabling/Disabling Outlook's junk e-mail filter:
Enabling/Disabling Outlook's junk e-mail filter:
The latest version of Outlook comes with built-in junk e-mail filters. Junk e-mail filters are a series of rules that detect whether an e-mail is spam or not. When enabled, these junk mail controls, along with any other filters you create, can reduce dramatically the amount of spam viewed. The following tutorial explains how to enable these controls.
On the Toolbar, click Actions and select Junk E-mail -> Junk E-mail Options from the menus.
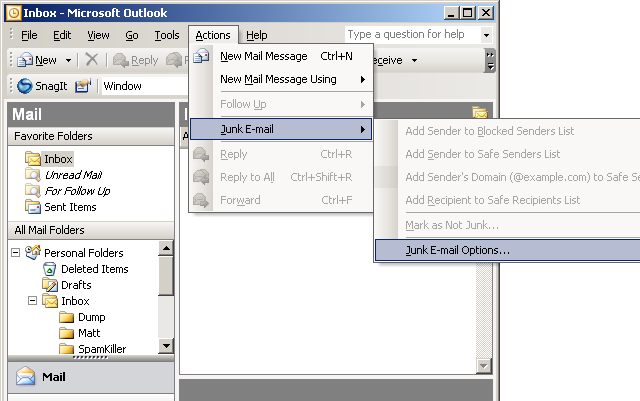
The Junk E-mail Options window appears.
Select the Options tab.
The Options tab lists four levels of junk e-mail protection:
1. No Automatic Filtering
- No mail is blocked except those you list as Blocked Senders.
2. Low (Default) - Most of the obvious junk will be
detected and removed; however, some will slip past detection and will be
placed in your Inbox.
Important: You should comb through the Junk E-mail folder to ensure you don't delete wanted e-mails.
3. High - Most of the obvious junk will be detected and removed; however, some will slip past detection and will be placed in your Inbox. Conversely, some valid e-mails may be sent to the Junk E-mail folder.
Important: Since valid e-mails may be detected as junk. You'll need to comb through the Junk E-mail folder to ensure you don't delete wanted e-mails.
4. Safe Lists Only - This level is the safest. Outlook only allows messages from the senders you specify. If someone not in your Safe Senders list sends you a message, Outlook will label it as spam. You'll want to check your Junk E-mail folder to ensure you don't delete wanted e-mails.
Note: By default, e-mail detected as junk is sent to the Junk E-mail folder. You can override this and have Outlook automatically delete suspected junk mail. You won't be able to get it back.
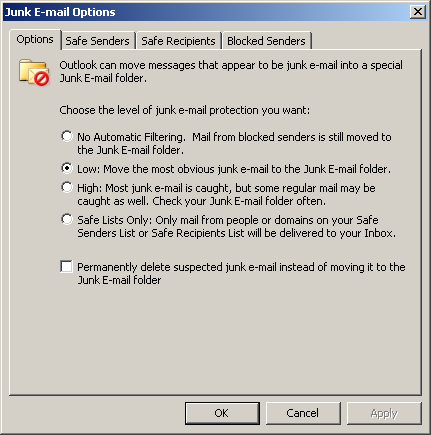
Select the Safe Senders tab.
The Safe Senders tab contains a list of addresses or domains you consider to be safe. Anyone address or domain in this list Outlook will consider as valid and the messages will be treated as legitimate. To add an address or domain to the Safe Senders list, do the following:
Click the Add button.
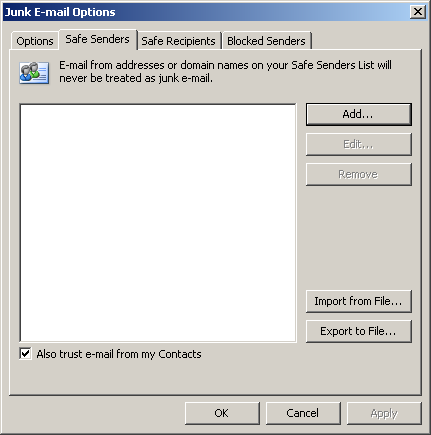
The Add address or domain window appears.
Enter an e-mail address or Internet domain name... : Enter an address or domain you consider to be safe and from which you'd like to receive e-mails.
Click the OK button.
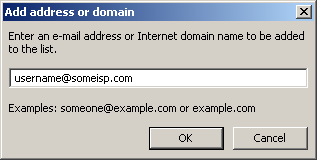
We return to the Junk E-mail Options window.
The e-mail address or domain appears in the Safe Senders list. Add as many as you need.
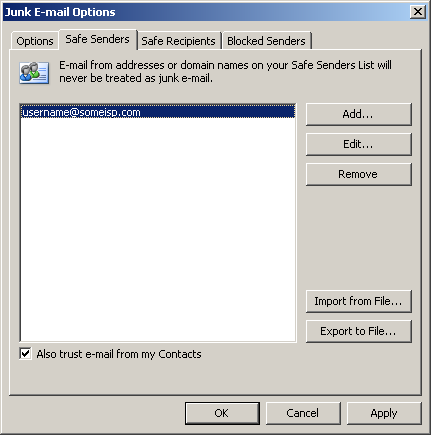
Select the Safe Recipients tab.
The Safe Recipients tab contains a list of addresses or domains you consider to be safe. Anyone address or domain in this list will be considered valid and any messages sent from these addresses will be considered legitimate. To add an address or domain to the Safe Recipients list, do the following:
Click the Add button.
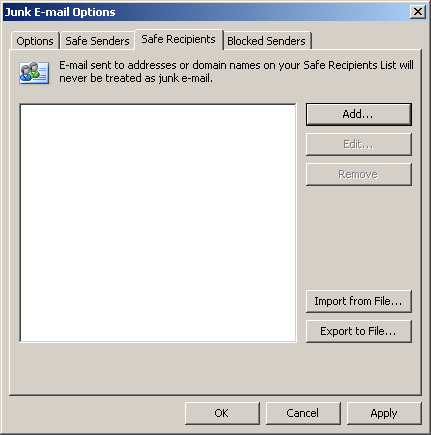
The Add address or domain window appears.
Enter an e-mail address or Internet domain name... : Enter an address or domain from which you'd like to receive e-mails.
Click the OK button.
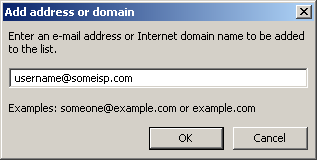
We return to the Junk E-mail Options window.
The e-mail address or domain appears in the Safe Recipients list. Add as many as you need.
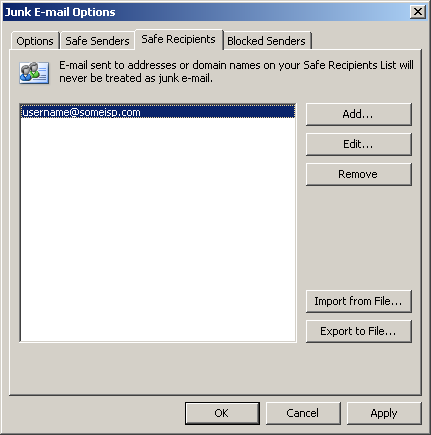
Select the Blocked Senders tab.
The Blocked Senders tab contains a list of addresses or domains from which you do not want to receive e-mail. These would be addresses or domains from which you've received spam in the past. Anyone address or domain in this list will be considered invalid and the messages will be sent to the Junk E-mail folder. To add an address or domain to the Blocked Senders list, do the following:
Click the Add button.
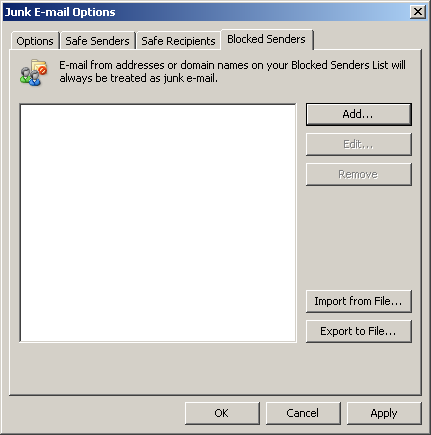
The Add address or domain window appears.
Enter an e-mail address or Internet domain name... : Enter an e-mail address or domain from which you would not like to receive e-mails.
Click the OK button.
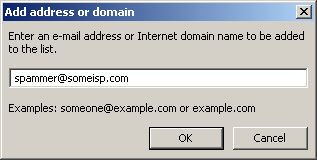
We return to the Junk E-mail Options window.
The e-mail address or domain appears in the Blocked Senders list. Add as many as you need.
Click the OK button to close the window.
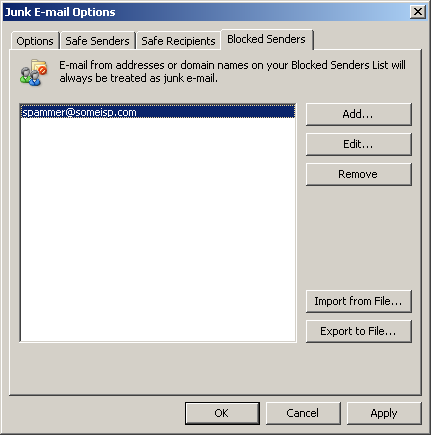
We return to Outlook's main window.
You should see a Junk E-mail folder in the Folder's list. Check the folder periodically to ensure no good e-mail is labeled as spam.
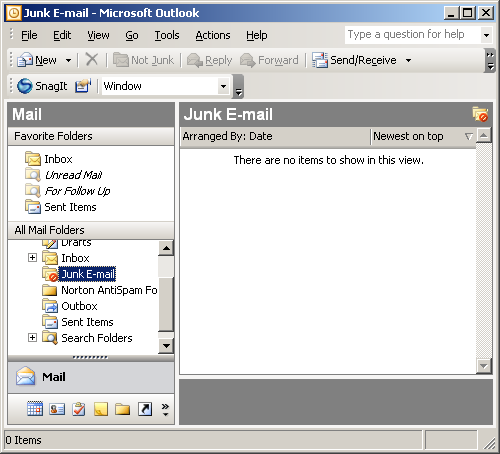
Links: Return to top